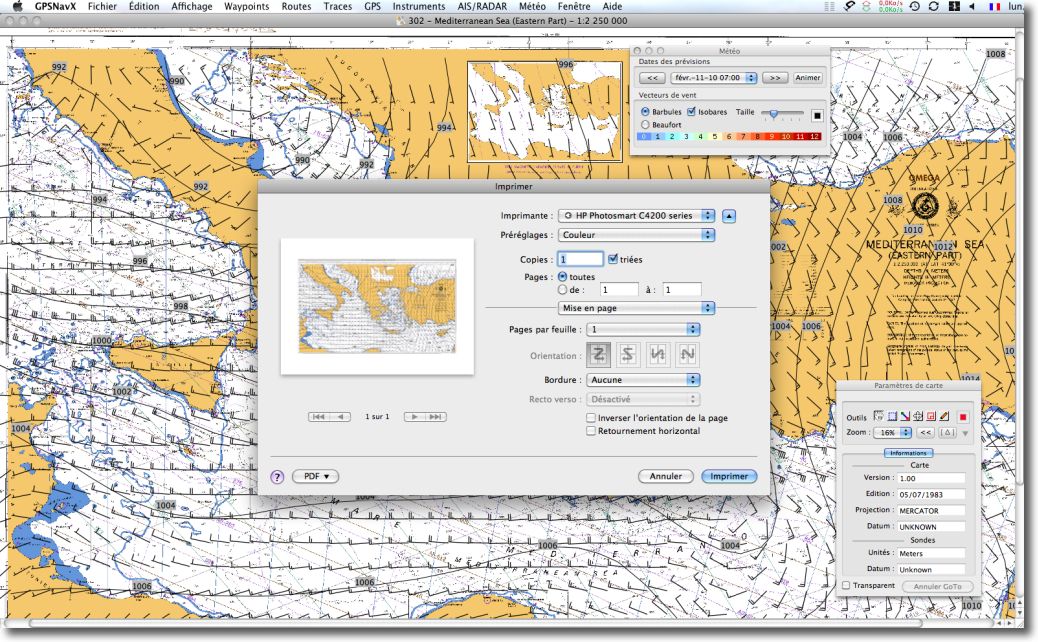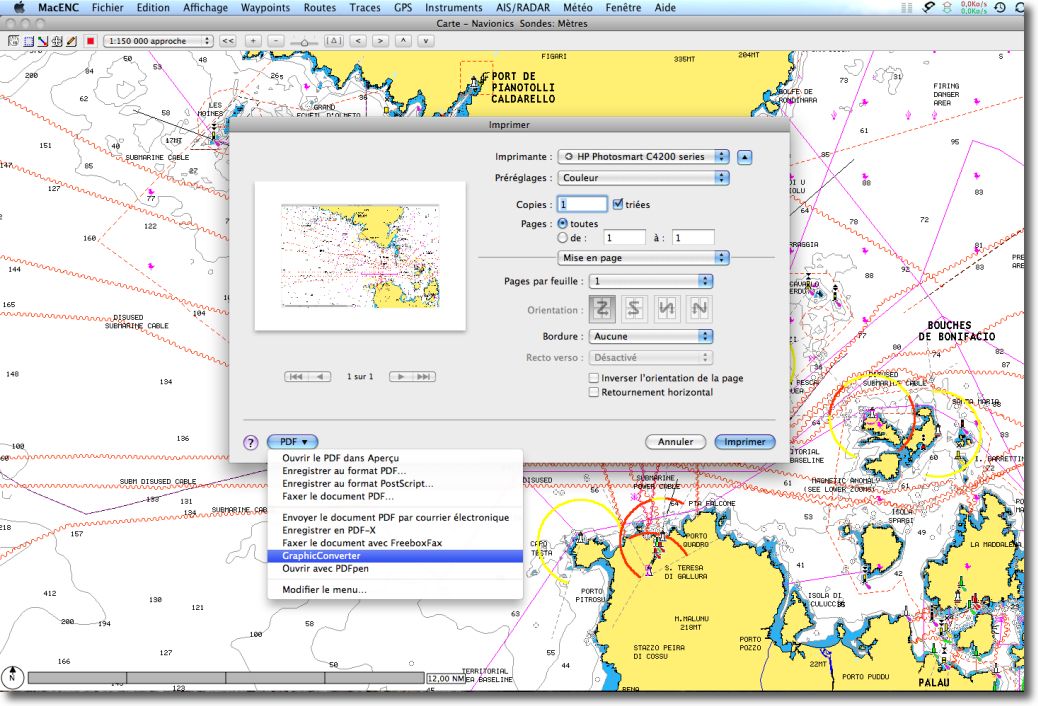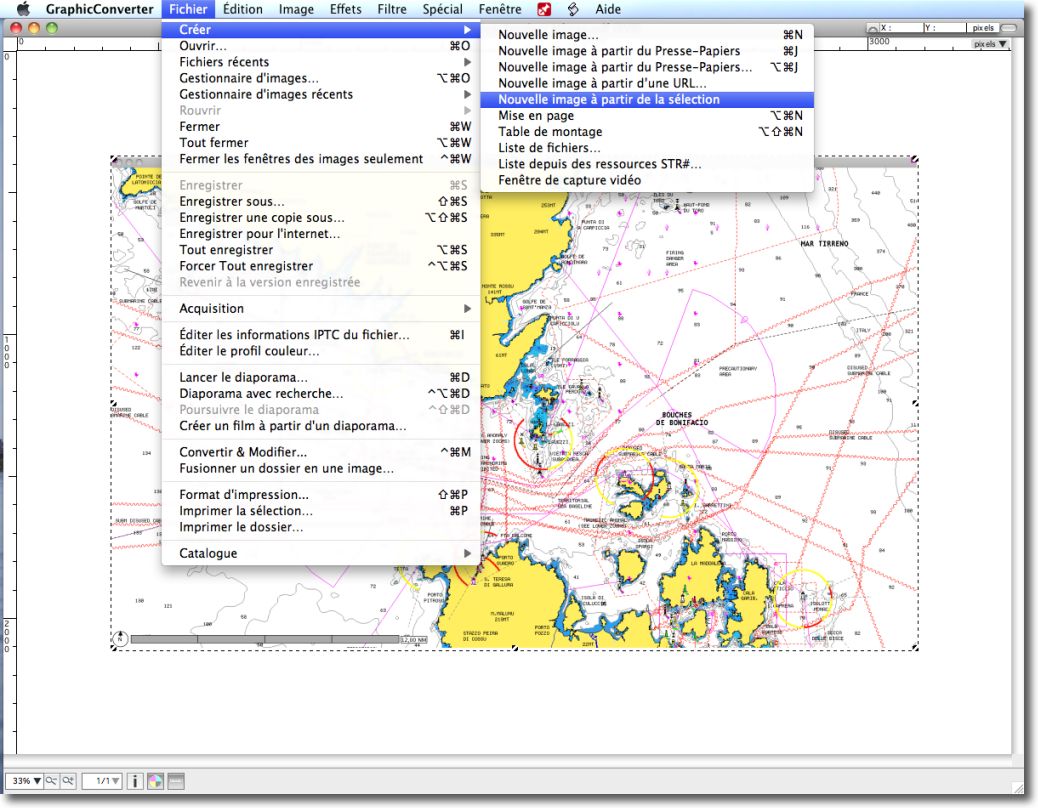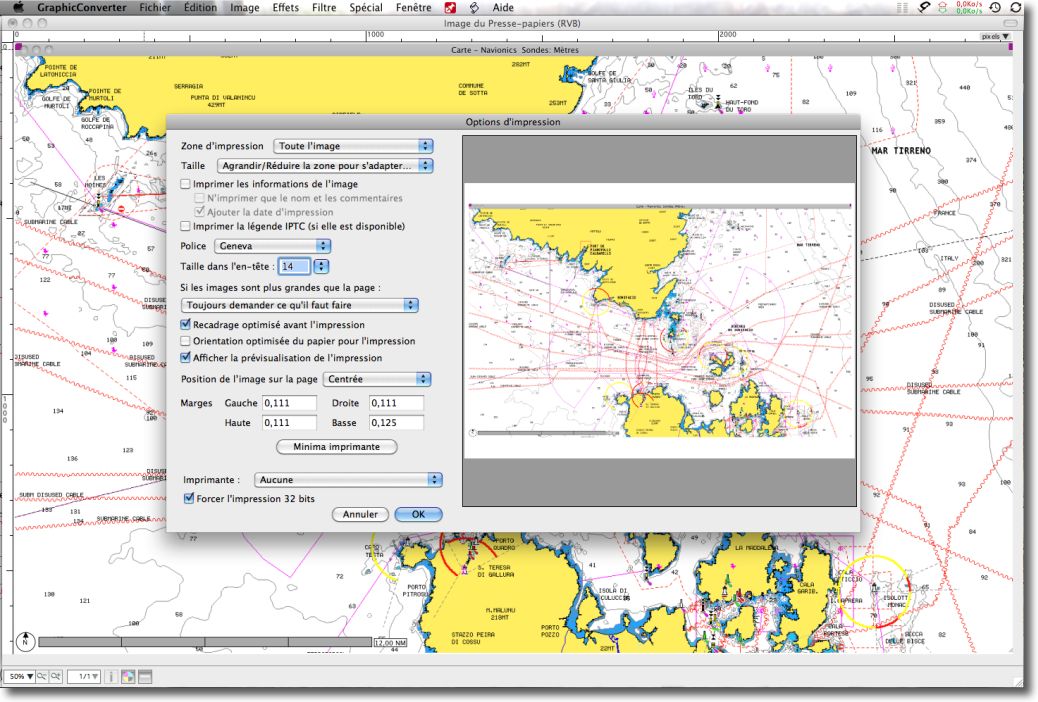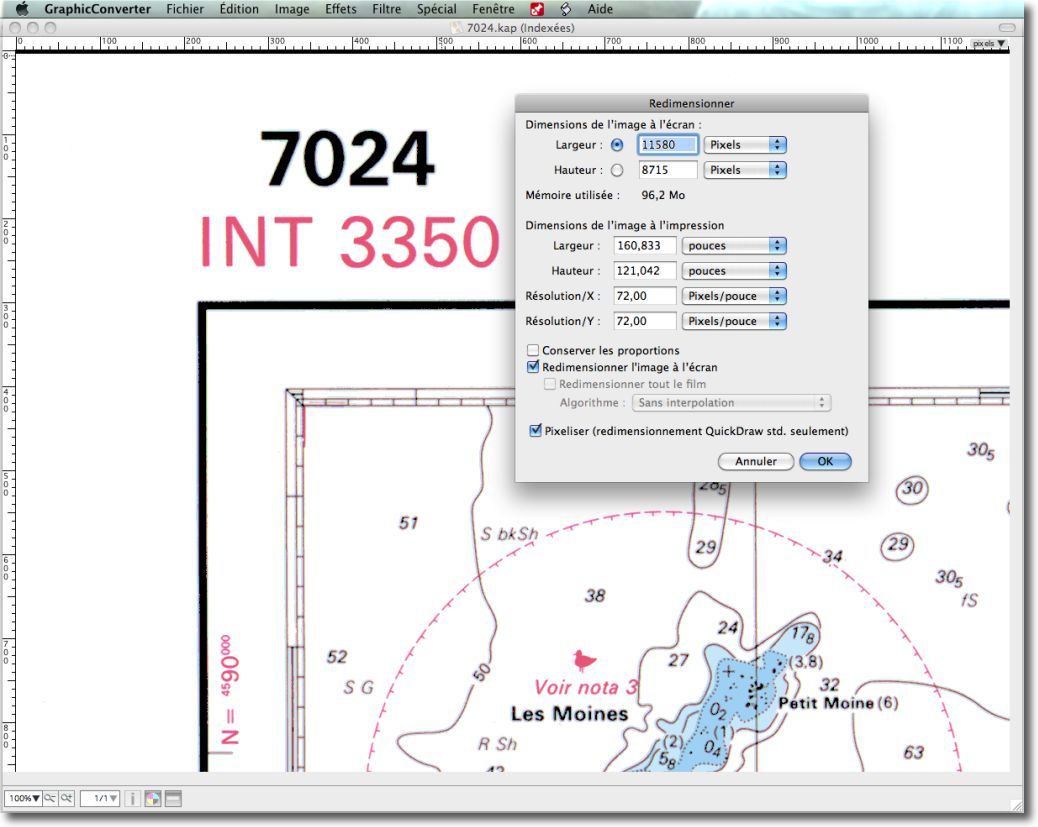Ces deux applications proposent une impression directe du contenu de l’écran. Il est donc très pratique de pouvoir imprimer une carte, quelle que soit l’échelle utilisée à l’écran. En effet, cette impression concerne uniquement le contenu cartographique visible à l’écran, en excluant les fenêtres qui lui sont superposées. En règle général il faut d’abord choisir un format d’impression en paysage, et ensuite utiliser le menu Fichier > Imprimer.
Comme on peut le constater dans l’Aperçu d’impression ci-dessus, la mise en forme laisse une marge importante qui réduit le format de l’image imprimée. Si on souhaite réaliser une impression recouvrant mieux la page, et éventuellement pouvoir imprimer sur une imprimante en A3, une astuce consiste à créer un fichier PDF s’ouvrant directement dans Graphic Converter.
Graphic Converter fait généralement partie des premiers utilitaires qu’on télécharge sur un Mac, tant ce logiciel est utile à la conversion d’une multitude de formats d’images graphiques. Il permet également de nombreux traitements d’images, sans le côté « usine à gaz » professionnel d’un PhotoShop. Bref, indispensable !
La fenêtre d’impression d’OS X permet d’exporter directement une impression dans une application :
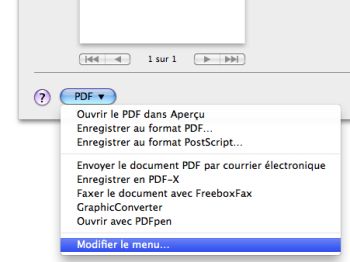
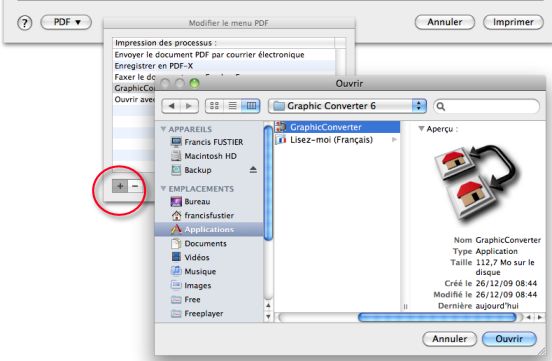 Il faut pour cela cliquer le bouton « PDF », sélectionner « Modifier le menu », et ajouter une nouvelle entrée avec le bouton « + ». Une fenêtre de Finder vous permet d’aller rechercher Graphic Converter et de le sélectionner. L’application s’ajoute alors à la liste.
Il faut pour cela cliquer le bouton « PDF », sélectionner « Modifier le menu », et ajouter une nouvelle entrée avec le bouton « + ». Une fenêtre de Finder vous permet d’aller rechercher Graphic Converter et de le sélectionner. L’application s’ajoute alors à la liste.
Une fois Graphic Converter présent dans la liste déroulante du bouton « PDF », il vous suffit de faire ce choix pour que le fichier de votre impression de carte s’ouvre directement dans l’application.
Le traitement dans Graphic Converter
Je vais prendre un exemple avec MacENC. Après avoir positionné la carte telle que je veux la voir imprimée, je lance mon impression avec le bouton PDF > Graphic Converter :
Une fois Graphic Converter ouvert, la carte apparaît dans l’application. Je vais tracer un cadre autour de la carte avec l’outil de sélection (le carré pointillé dans la barre d’outils flottante) et j’ouvre le menu Fichier > Créer > Nouvelle image à partir de la sélection :
J’obtiens ainsi une image cadrée de 2838 x 1740 pixels, une définition qui me permet de faire alors une impression papier de grand format en utilisant les nombreux réglages de la fenêtre d’impression :
Vous pouvez ainsi vous constituer un portefeuille de cartes, éventuellement à plastifier, qui vous serviront en secours en cas de panne d’ordinateur ou de batteries.
Imprimer directement les cartes raster
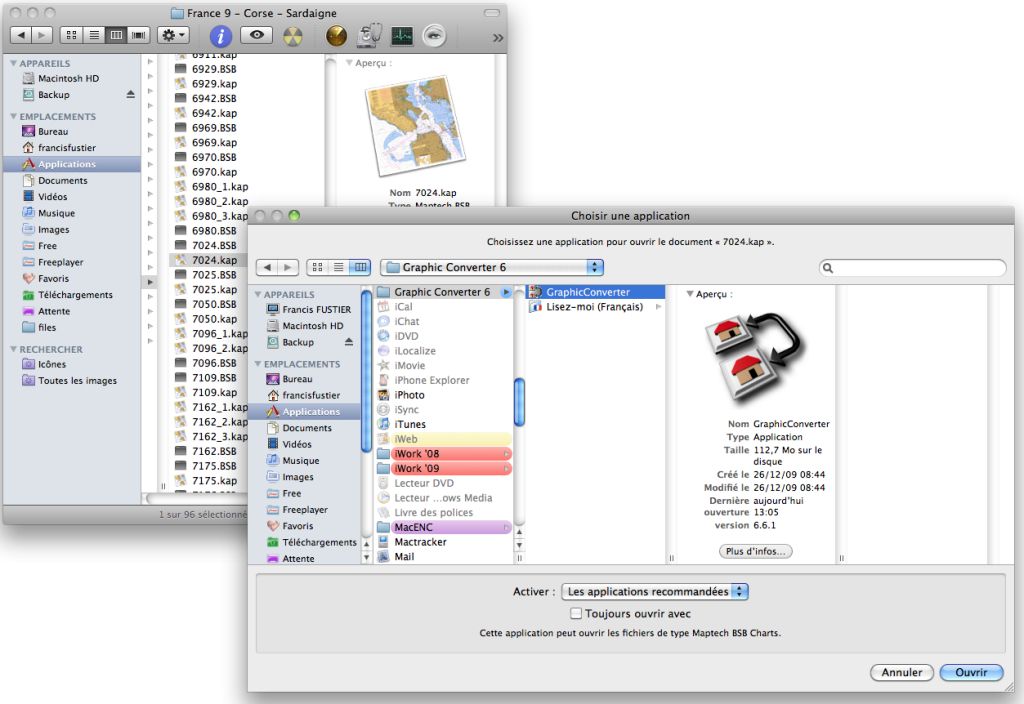 Les cartes raster au format Maptech se présentent sous la forme d’un couple de fichiers .bsb et .kap. Les fichiers .kap, conteneurs de la carte, peuvent être ouverts directement avec Graphic Converter. Un clic droit sur le nom du fichier, on choisit le menu Ouvrir avec > Autre… et on va chercher Graphic Converter.
Les cartes raster au format Maptech se présentent sous la forme d’un couple de fichiers .bsb et .kap. Les fichiers .kap, conteneurs de la carte, peuvent être ouverts directement avec Graphic Converter. Un clic droit sur le nom du fichier, on choisit le menu Ouvrir avec > Autre… et on va chercher Graphic Converter.
On obtient alors un fichier d’une très haute définition, 11580 x 8715 pixels, permettant là encore une impression de très grande qualité, pour peu que l’on dispose d’une imprimante appropriée.