(Première publication le 8 décembre 2010)
Chers amis macusers, à l’approche des fêtes de Noël, il faut savoir se montrer charitable, particulièrement envers les utilisateurs de PC sous Windows. En effet, devant l’afflux des demandes concernant les modalités de contrôle d’une application sous Windows depuis un iPad, n’ayant fourni un tutoriel (*) que pour les utilisateurs de Mac, je me sens redevable d’un petit tutoriel pour les windowsusers.
[Mise à jour 22/08/2020]
Pour que votre iPad puisse contrôler l’écran d’un PC, il faut au préalable créer un réseau « Ad-hoc » sur le PC (Windows XP, NT, Vista et 7). Depuis Windows 8 et 10, vous pouvez, soit suivre ce tutoriel, soit connecter votre PC et votre iPad en Wi-Fi à un routeur ou un point d’accès Wi-Fi (par exemple un multiplexeur, un Iridium GO!, ou encore un AIS-WiFi présents à bord). Côté PC, si il ne possède pas de carte Wi-Fi, une simple clé WiFi-USB fera l’affaire.
Configuration de Windows
Le système d’exploitation Windows, contrairement à MacOS, ne proposant pas de fonction native de partage d’écran à distance, il faut installer et activer une application VNC (Virtual Network Computing) serveur, telle que l’application TightVNC, gratuite et facile à mettre en œuvre (quoique non traduite en français).
Une fois installé, le serveur TightVNC est activé par défaut (dans le cas contraire on y accède par le menu « démarrer » de Windows) et une icône d’actions est ajoutée à la barre des tâches, permettant de gérer l’utilisation du serveur VNC. Un survol de l’icône avec la souris affiche une « infobulle » avec l’adresse IP à utiliser pour se connecter au serveur.
Lors de l’installation, le serveur demande de créer un mot de passe de connexion, et éventuellement un mot de passe de visualisation seule. La fenêtre de configuration permet de modifier les paramètres de connexion.
Il faut ensuite vérifier, dans le Centre de Sécurité, que le pare-feu de Windows accepte bien les entrées de TightVNC.
Mise en œuvre de l’iPad
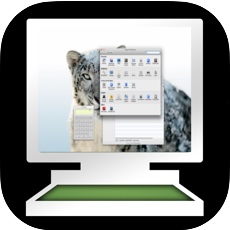 Téléchargez une application VNC. La plus simple, Mocha VNC, propose la version Lite gratuite, mais elle se coupe après 5mn. Cela vous permet cependant de vérifier son bon fonctionnement. Pour une utilisation permanente, il faut installer Mocha VNC (6,99 €).
Téléchargez une application VNC. La plus simple, Mocha VNC, propose la version Lite gratuite, mais elle se coupe après 5mn. Cela vous permet cependant de vérifier son bon fonctionnement. Pour une utilisation permanente, il faut installer Mocha VNC (6,99 €).
Connectez votre iPad en Wi-Fi sur le réseau « ad-hoc » de votre PC, ou connectez le PC et l’iPad au point d’accès Wi-Fi, puis lancez Mocha VNC Lite. Saisissez les paramètres dans les réglages de l’application comme ci-dessous, en cliquant « Configure > New », une fois terminé cliquez sur « Connect ».
L’adresse IP est celle de votre serveur TightVNC. Le port est 5900 par défaut. Le mot de passe est, évidemment, celui que vous avez saisi dans la configuration de TightVNC.
Quel intérêt ?
Si vous utilisez une application telle que Time Zero, Adrena, ou ScanNav sur votre PC, cette technique offre une méthode simple pour la contrôler (partiellement) et visualiser l’écran du PC depuis votre iPad. La connexion VNC vous permet d’utiliser l’iPad comme répétiteur actif, à la barre, pendant le quart de veille ou sous le deck-house.
Les touches inférieures de VNC Lite permettent de faire apparaître le clavier de saisie, le menu de réglage, et de contrôler l’affichage plein-écran du PC asservi. Les taps du doigt sur l’écran tactile guident la souris pour faire défiler l’écran, ouvrir les menus déroulants, activer les icônes de la barre d’outils, etc. Le contrôle est sommaire, mais suffisant pour un écran de répétition à distance.
———
(*) Contrôler un Mac depuis un iPad
———


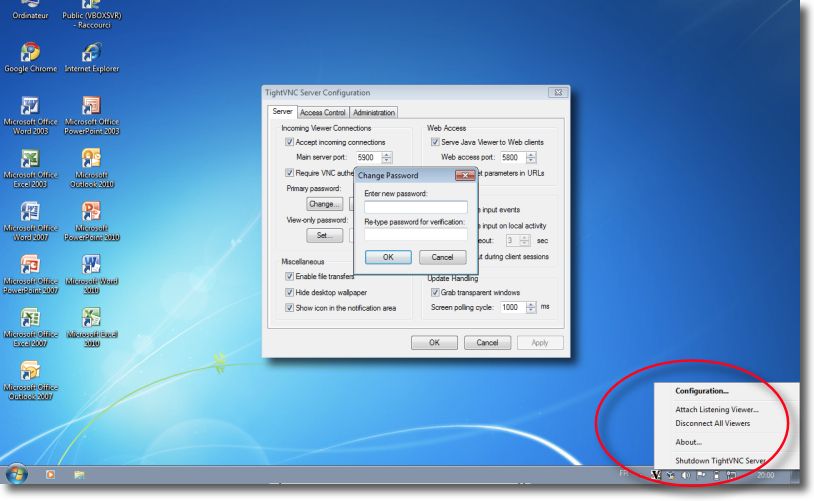
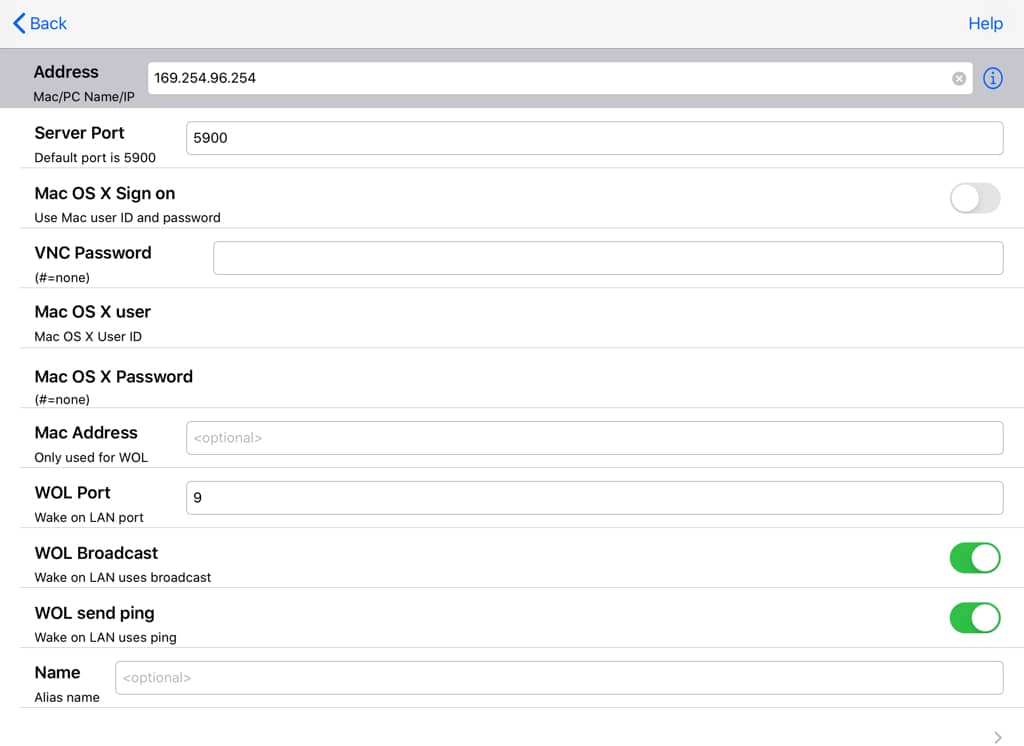

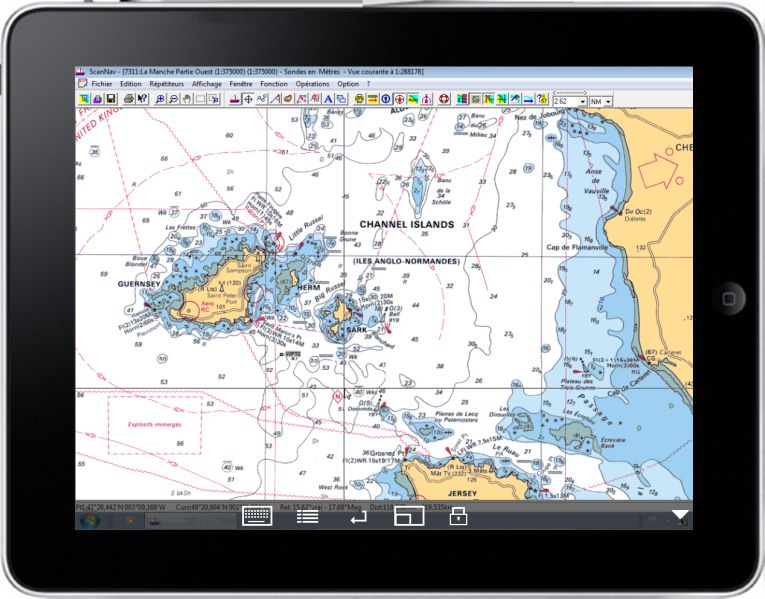
Oui, je connais. Mais ça me parait bien trop sophistiqué pour un simple déport d’écran dans un bateau.
Bonjour,
J’utilise LogMeIn.
Cela me semble beaucoup plus complet.
As tu deja essayé?
Cordialement
Merci, c’est sympa ! Surtout le commentaire final…
Lire l’anglais et comprendre la logique des développeurs c’est autre chose…
Très élégant !
Je suis navré, mais je traduis déjà pas mal d’articles, de notices, de logiciels sur Mac, je ne peux pas le faire pour les innombrables applications Windows. Par contre, il semblerait qu’un utilisateur de Sail The World n’ait pas eu de difficultés, vous pourriez utilement le contacter.
Bravo d’avoir pensé aux windowsusers. Mais impossible de mettre en oeuvre correctement TightVNC. Avez-vous d’autres infos à nous communiquer sur les paramétrages ?
Merci d’avance. JYL
Désolé, non. J’ai fait les tests avec le PC portable d’un ami équipé de Windows 7 et d’une carte wifi, en réseau ad-hoc sans routeur ni firewall, et ça a marché (d’où les impressions d’écran). Il faut lire les recommandations sur le site de TightVNC (je sais, c’est en anglais, mais on n’y échappe pas, il faut apprendre les langues !).